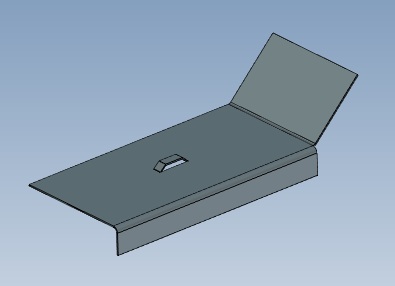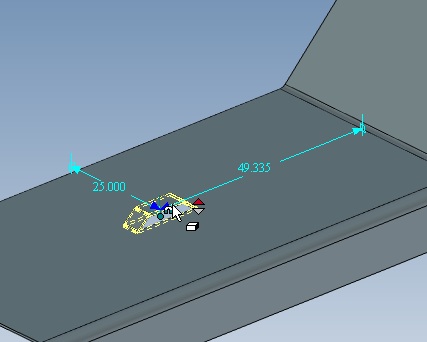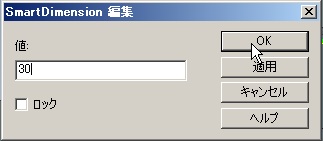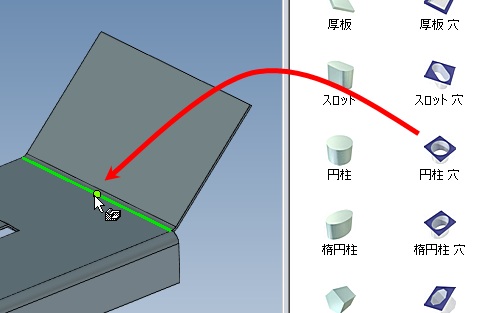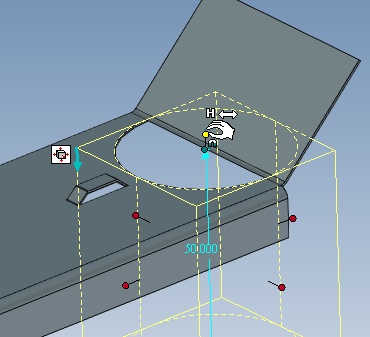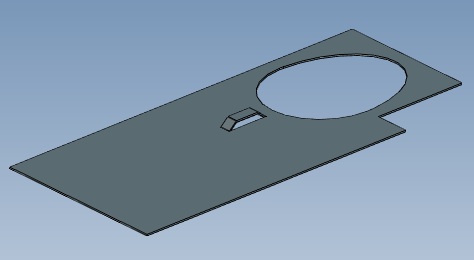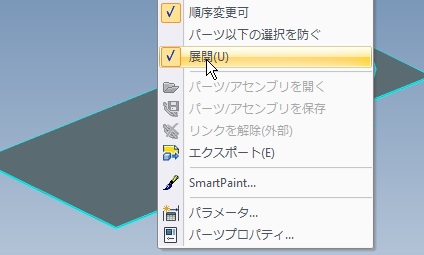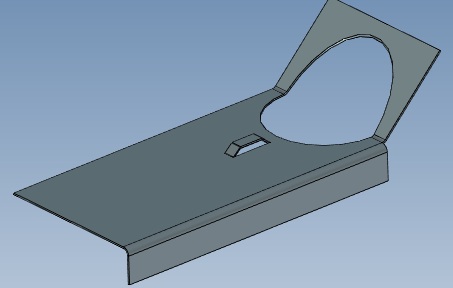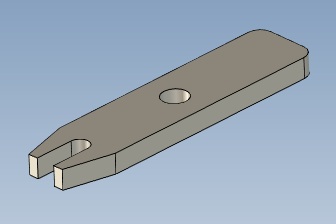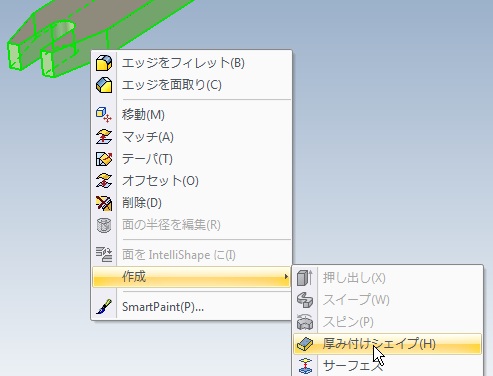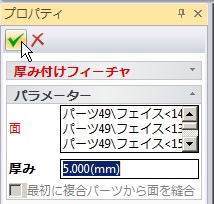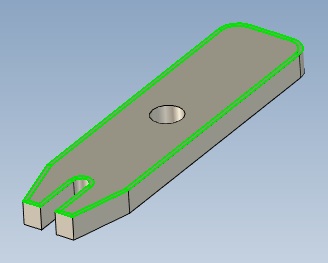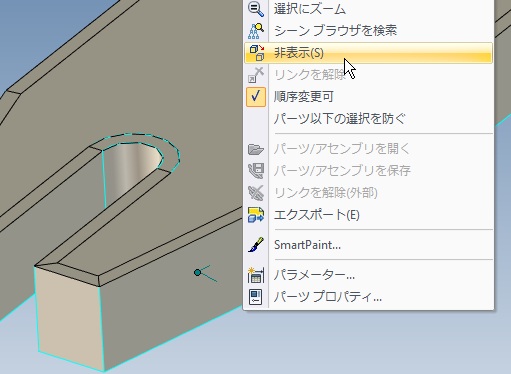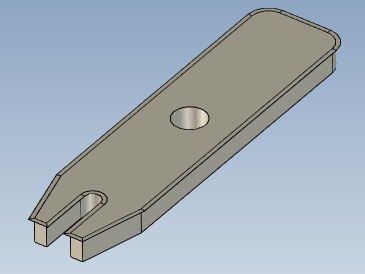カタログブラウザの紹介(その4) アニメーション IRONCAD
カタログブラウザの紹介(その4) アニメーション
今回はカタログブラウザのアニメーションタブについて説明していこう。
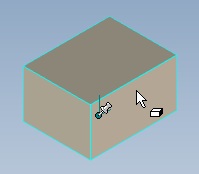 |
まずは新規ファイルを開き、 ブロックをシーン上にドロップ。 |
 |
カタログブラウザのアニメーションタブを開く。 |
【アニメーション制作】 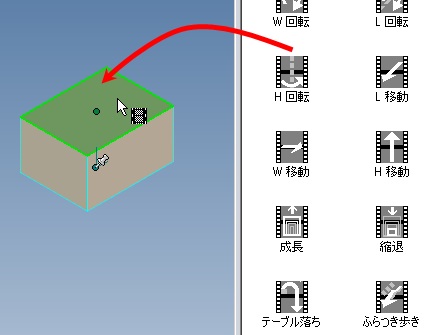 |
[H回転]をブロック上にドロップ。 |
【アニメーション再生】  |
まずはアニメーション再生モードにするため、 [表示]タブの【オン】をクリック。 |
 |
次に【再生】をクリック。 |
 |
動きを確認できたら、アニメーション再生モードを オフにするため、再び【オン】をクリック。 |
【アニメーションの追加】  |
今度は[H移動]をブロック上にドロップ。 |
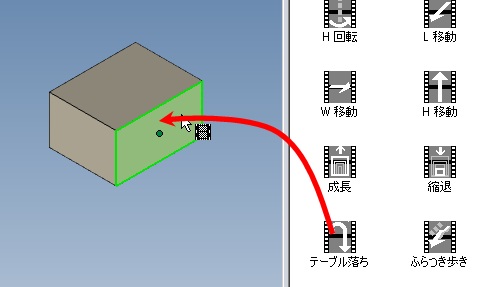 |
さらに[テーブル落ち]をブロック上にドロップ。 |
 |
【オン】⇒【再生】の順でクリック。 |
 |
[H回転]、[H移動]、[テーブル落ち]の アニメーション動作がミックスされた動きを 確認できたら、アニメーション再生モードを オフにするため、再び【オン】をクリック。 |
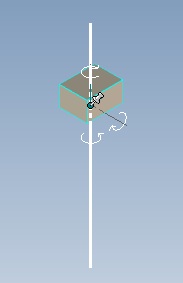 |
次回で使用するため、保存して終了。 |
カタログブラウザの紹介(その3) ツール IRONCAD
カタログブラウザの紹介(その3) ツール
今回はカタログブラウザのツールタブの中にある
カタログアイテムを説明していこう。
 |
まずは新規ファイルを開き、 カタログブラウザのツールタブを開く。 |
【ギアの作成】  |
[ギア]をシーン上にドロップ。 |
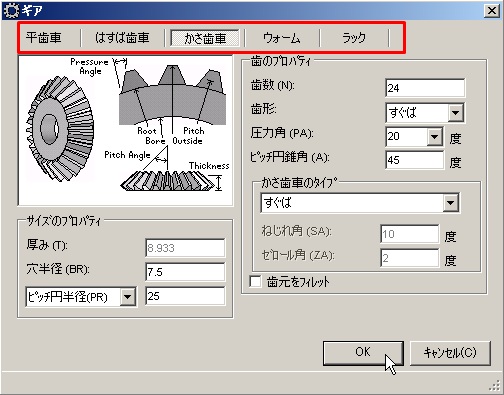 |
タブの中から[かさ歯車]を選択して、 【OK】をクリック。 |
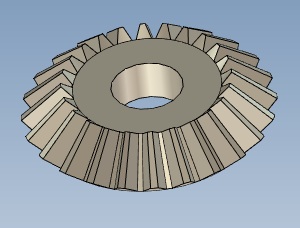 |
完成。 |
【らせんの作成】 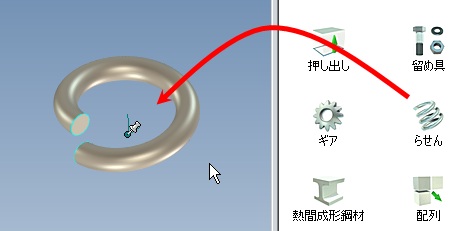 |
[らせん]をシーン上にドロップ。 |
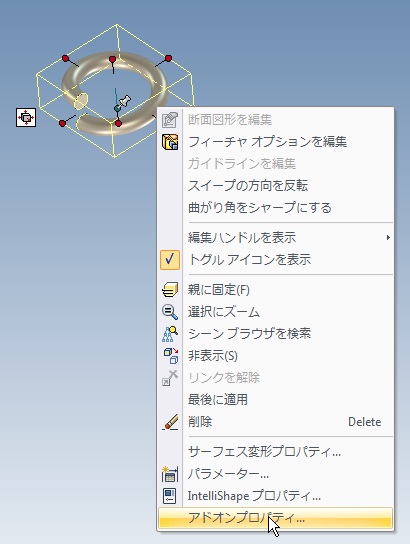 |
[らせん]をシェイプ編集の状態で右クリックして、 【アドオンプロパティ】を選択。 |
 |
高さを”100” 半径タイプを”可変半径” 最終半径を”10” と入力し、【OK】をクリック。 |
 |
完成。 |
【カスタム穴の作成】  |
まずはカタログブラウザの シェイプタブから[ブロック]をドロップ。 |
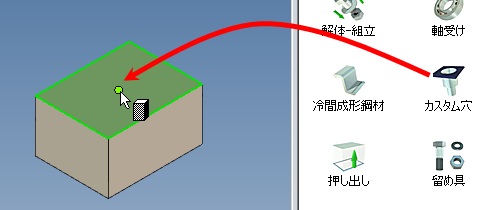 |
次にツールタブから[カスタム穴]を ブロック上面にドロップ。 |
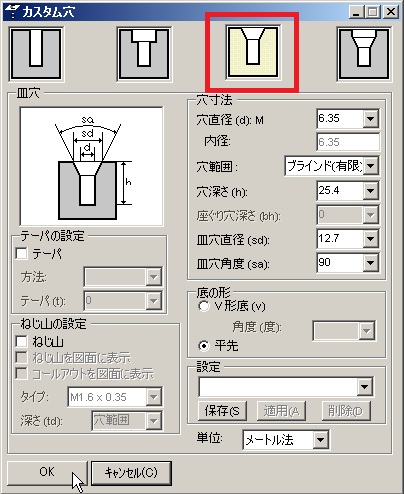 |
【皿穴】を選択し、【OK】をクリック。 |
 |
完成。 |
板金展開図作成 IRONCAD
板金展開図作成
今回は前回、作成した板金の展開図を作成してみよう。
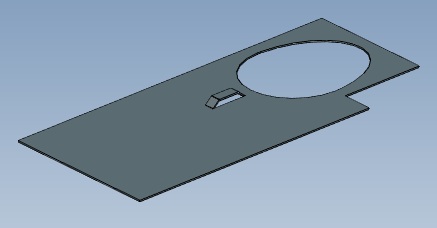 |
前回のファイルを開いて、 板金パーツを展開。 |
【2D図面ソフト(IRONCAD Draft)の起動】  |
クイックアクセスツールバーから【新規作図】を選択。 |
【図面投影の前にシートを設定】 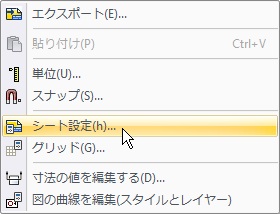 |
図面の白紙部分で右クリックし、 【シート設定】を選択。 |
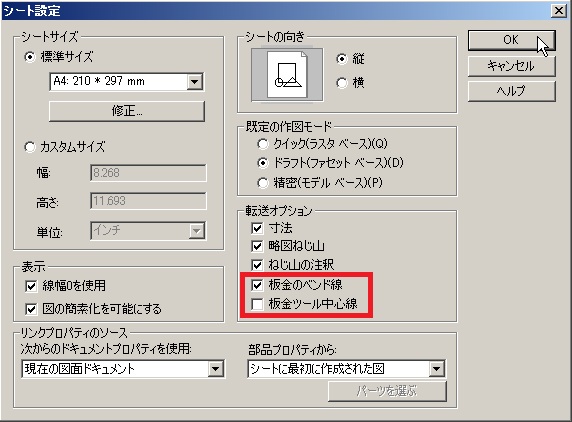 |
”板金のベンド線”にチェックを入れ、 ”板金ツール中心線”のチェックを外し、 【OK】をクリック。 |
 |
[表示]タブの【標準】を選択。 |
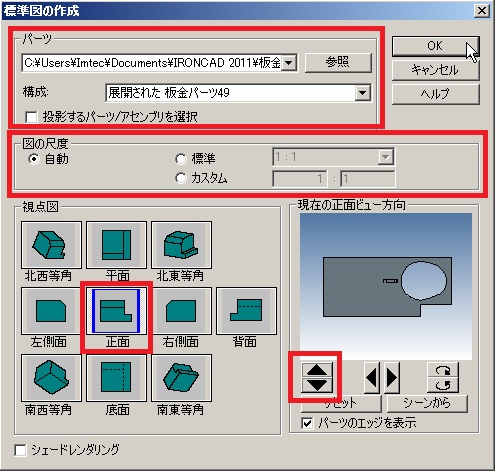 |
上の赤枠から [パーツ] パーツ名と表示構成を確認し、 [図の尺度] ”自動” [視点図] ”正面” ▲、▼などで正面図のビュー方向を 変更して、【OK】をクリック。 |
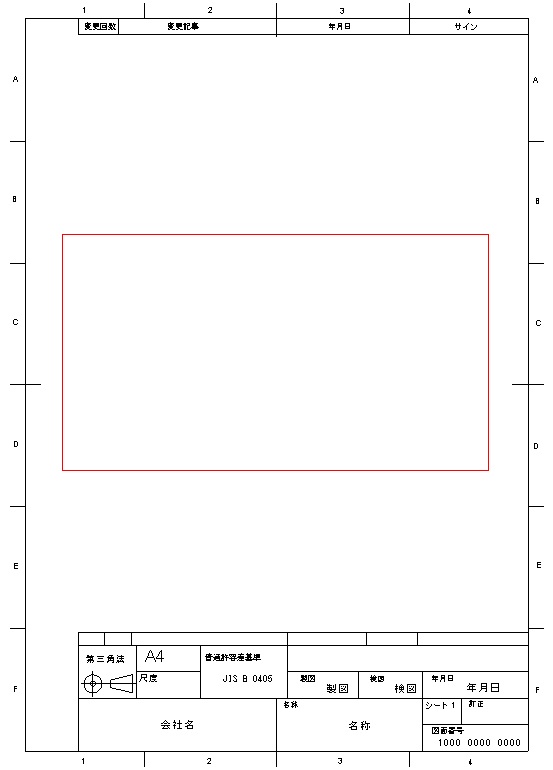 |
レイアウトを決めて、クリック。 |
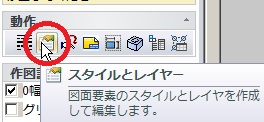 |
図面の白紙部分をクリックし、 何も選択していない状態にしてから、 【スタイルとレイヤー】を選択。 |
【この項目で図面要素のスタイルとレイヤーを設定】 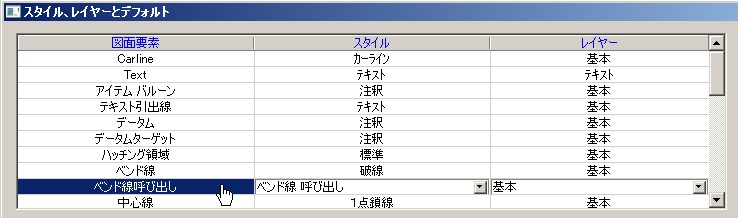 |
[図面要素]の中の ”ベンド線 呼び出し”を選択。 |
 |
[有効なスタイル]の中の ”ベンド線 呼び出し”を選択し、 【修正】をクリック。 |
【ベンド部の文字を複数行で表示させる設定】  |
[Bend Line Callout]のタブの ”Single line”のチェックを外す。 |
【文字の色の設定】 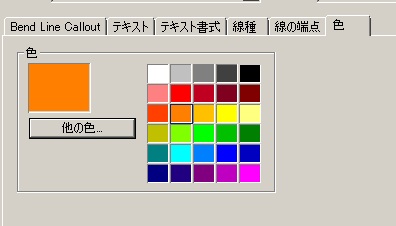 |
[色]のタブで変更し、 【OK】をクリック。 |
 |
【OK】をクリック。 |
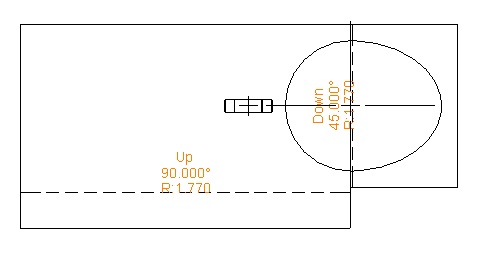 |
保存はしないで終了。 |
カタログブラウザの紹介(その1) 板金 IRONCAD
カタログブラウザの紹介(その1) 板金
今回からはカタログブラウザを紹介していこう。
まずは板金カタログから説明する。
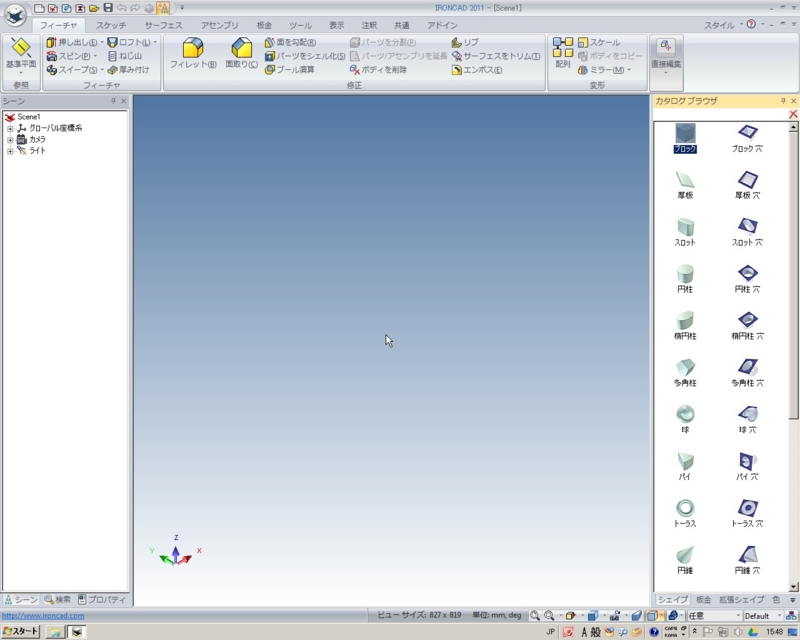 |
まずは新規シーンを開く。 |
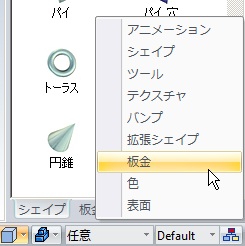 |
カタログブラウザの”板金”をクリック。 |
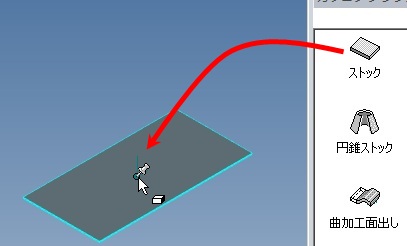 |
[ストック]をシーン上に配置。 |
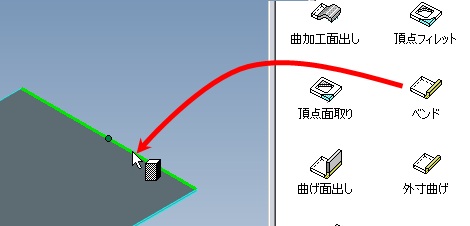 |
[ベンド]をストック上面エッジに配置。 |
【長さを変更】 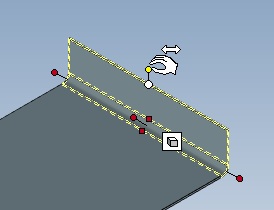 |
左図のハンドルをダブルクリック。 |
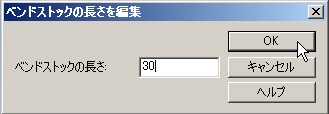 |
”30”と入力し、【OK】をクリック。 |
【角度を変更】 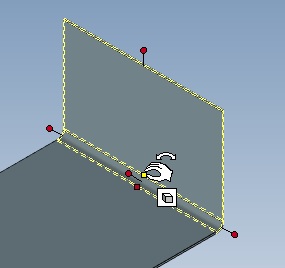 |
左図のハンドルを右クリック。 |
 |
”45”と入力し、【OK】をクリック。 |
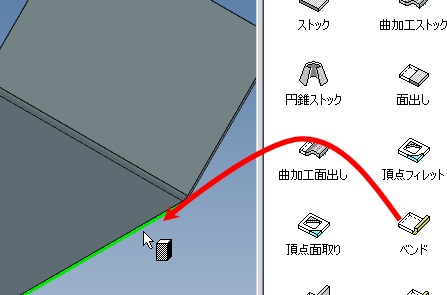 |
[ベンド]をストック下面エッジに配置。 |
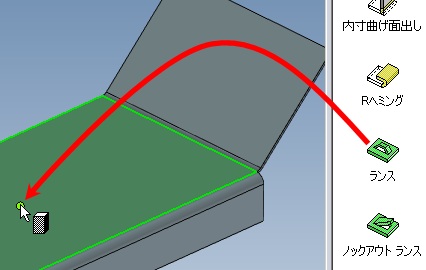 |
[ランス]をストック上面中心に配置。 |
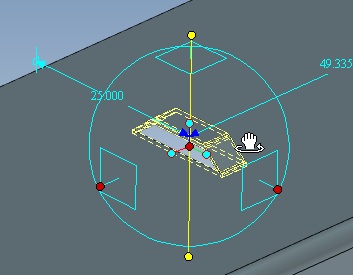 |
トライボールを起動し、高さ方向の軸を拘束して、 右ドラッグで回転。 |
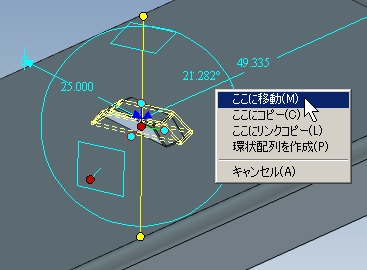 |
【ここに移動】を選択。 |
 |
”90”と入力し、【OK】をクリック。 |
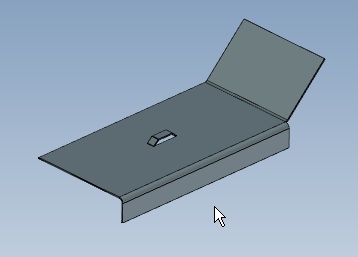 |
今回はここで保存して終了。 |
ダイレクトモデリング(その5) 厚み付け&面抽出 IRONCAD
ダイレクトモデリング(その4) 面をIntelliShapeに IRONCAD
ダイレクトモデリング(その4) 面をIntelliShapeに
今回はインポートした中間ファイルをIRONCAD形式に変換してみよう!
 |
前回のファイルを開く。 |
 |
フィレット面を選択後、右クリックして 【面をIntelliShapeに】を選択。 |
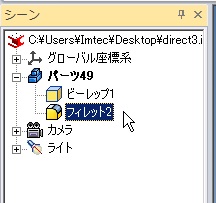 |
シーンブラウザにフィレットのアイコンが作成されたことを確認。 |
 |
フィレットのアイコン上で右クリックし、 【フィーチャオプションを編集】を選択。 |
 |
半径を”40”と入力し、【OK】をクリック。 |
 |
一度【OK】をクリックすると、 フィレット面上をクリックするだけで 数値を変更できる。 |
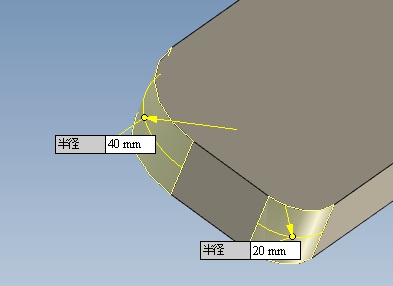 |
変更完了。 今回は保存しない。 |